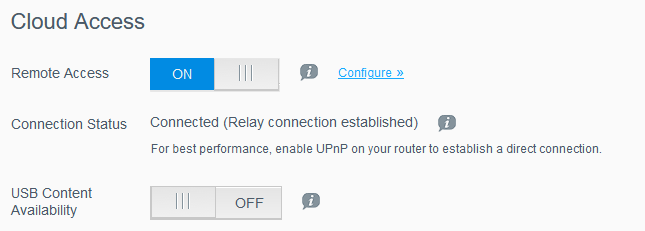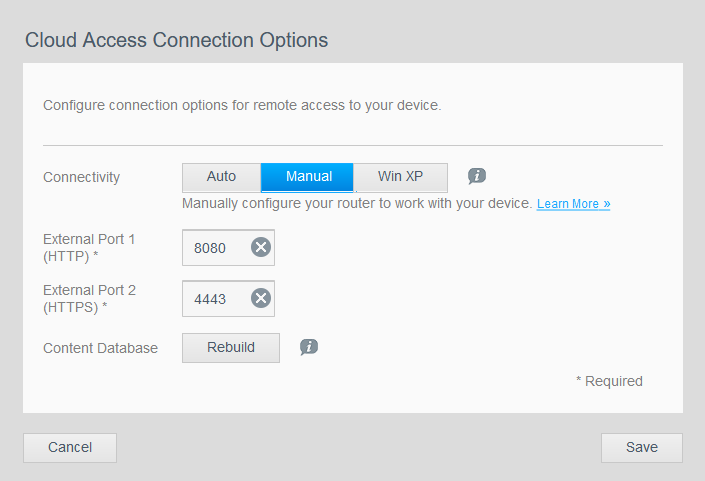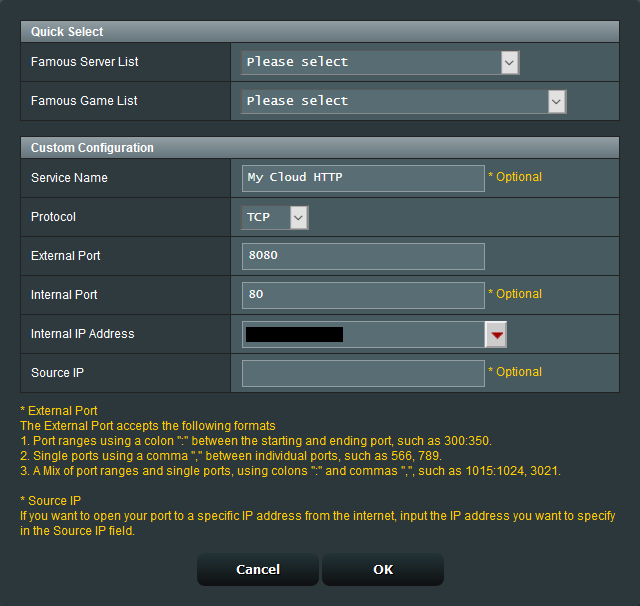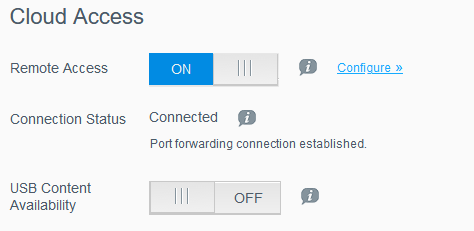There is no official WD produced step by step direction for port forwarding on the My Cloud first gen v.4x firmware device (at least that I’ve seen). There is minor mention of port forwarding on page 61 in the first gen v.4x single bay My Cloud User Manual.
http://products.wdc.com/library/UM/ENG/4779-705103.pdf#page=61
In reality though the process is rather simple and straight forward once one understands that they need to make changes in the My Cloud Dashboard AND setup port forwarding rules within their local network router the My Cloud is connected to. Because not all routers are the same and use wildly differing firmware the directions for your specific router will likely be different than the directions for mine or someone else’s who doesn’t have the exact same router model.
General port forwarding steps for a first gen v4.x firmware (v04.05.00-342) single bay My Cloud
Usual boilerplate warning: Proceed at your own risk!!!
First, log into the My Cloud Dashboard. Then navigate to Settings > General > Cloud Access.
Make sure Remote Access is enabled, then select the Configure link. The following dialog window should appear.
Under Connectivity, select Manual. The dialog window will change to reflect the Manual settings.
The default external port values are 80 and 443. Often one’s broadband provider will block port 80 and 443. Either use the existing values or change the values to ports that are not blocked by your broadband provider and or that are not used for external access by any other devices on the local network. What ever you choose make note of the two values as you will need them when you enable port forwarding within your router. In the example below the values were changed to 8080 and 4443.
Select the Save button to continue. You will be returned to the Cloud Access section where the My Cloud will attempt to make a connection. The port forwarding process IS NOT finished yet!!!
At this point you will need to access your router’s administration screen. If you do not know how to access your router’s administration section, consult with the router’s user manual or with the manufacturer’s website. Or try using your favorite internet search engine to see how to access the router.
There are websites like https://portforward.com/ that might have information on how to access your router and setup port forwarding rules.
Depending on how one sets up port forwarding rules within their router they may also need to know the My Cloud’s IP address or possibly the My Cloud MAC address. Typically the MAC address for the My Cloud is located on the bottom of the My Cloud enclosure.
The important thing to understand is the two values you noted from the My Cloud Cloud Access Options dialog window are the EXTERNAL port values that you will use in the external value entry field when setting up the port forwarding rules entry on the router. Understand that you will usually have an external port value and a internal or local port value when setting up port forwarding rule in the router. Typically for the internal/local port will be 80 for HTTP and 443 for HTTPS. So if one uses the default values they would be: external port: 80 - internal port: 80, external port 443 - internal port: 443. Or if using the values in my example above the values would be: external port: 8080 - internal port: 80, external port 4443 - internal port: 443.
What follows are some port forwarding setup screen shots from an Asus router that reflect using external ports of 8080 and 4443.
Note: If one has a Protocol option one may want to select Both although using only TCP works for me. YMMV
Once one has properly setup port forwarding within their router one can return back the My Cloud Dashboard. Then navigate to Settings > General > Cloud Access and check to ensure the Connection Status indicates: Connected Port forwarding connection established.
At this point remote access, using port forwarding, should be working properly.
If the Connection Status indicates failed, check the port settings both in the My Cloud and in the router again to ensure you are using the same values for the external port and that the internal/local corresponding port matches 80/443. Also ensure you have selected the My Cloud as the internal/local device the port forwarding rules should point to.
Notes on Security: There are numerous online posts/blog entries that explain why using UPnP isn’t a good idea even though WD recommends having it active in the router when one uses the Auto option for Remote Access. Make sure you understand the potential risks if you choose to enable UPnP for any reason within the router.
Obviously there is a risk setting up port forwarding rules within the router as one is opening up a path (or pricking a hole) in their network firewall. WD method for remote access to it’s device(s) is what it is. Any time you enable remote access on any device you are opening that device up to potential hacking or being compromised however remote it may be. Always keep your device updated with it’s latest firmware or operating system!!! There are more secure methods of remote access (for example VPN) but they are not covered in this post. The general steps detailed above are for enabling WD’s remote access methods to the first gen v4.x single bay My Cloud device.
Note: While these steps are for the first gen v4.x single bay My Cloud device, they are generally similar (screens may be slightly different and possibly have additional settings) for the second generation v2.x single bay My Cloud device.
Additional Note: The above directions may not have any impact on remote connection speed to one’s My Cloud. There are many factors that affect upload and download speed to a remote My Cloud device. Biggest factor is the upload speed of the broadband connection the My Cloud is connected to. Then there are general issues that affect all networking traffic on the internet. Then there is the remote device’s connection speeds. Then there is the (slight) hit one takes when encrypting data. In other words many factors affect the upload/download speed to a remote My Cloud device. Typically one uses port forwarding to get around their broadband provider blocking the default ports not necessarily to improve the connection speed.