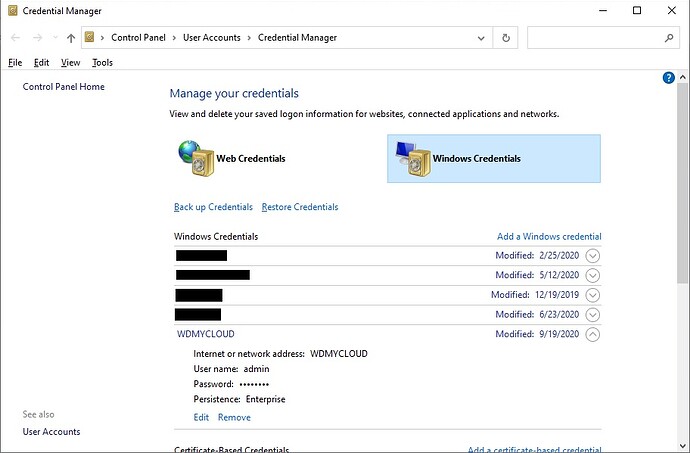OK, I would like some help as I’m getting pissed at this thing. I have a single bay MyCloud and am using a usb 4 port hub connected to the back. For well over a year, I’ve had 3 drives connected to this hub, and ALL drives appear under my Shares, and were accessible via my Windows 10 machines and through my mobile app. All good so far.
I don’t know what happened last week, but 1 of my drives was not accessible via Win10 which is how I typically accessed my drives (I have all 3 drives mapped via Win10). Tried on another pc - same. Checked my mobile app, and the drive did NOT show up (other 2 drives were still visible and fine). Logged into the MyCloud from Win10, and drive was not visible. I disconnected the drive, and connected it to my PC, it shows up fine, transferred files as I needed, and attempted to reconnect to the hub, but it didn’t show up. I removed the hub, and connected the drive direct to the MyCloud, and it did NOT show up.
I also have a PR2100, so I connected it to that, and voila, it shows up fine in my mobile app (had to upgrade to OS5, and download the new OS5 app - PITA that I have to use 2 separate apps now!) but all good, even via Win10. WTH. My other 2 drives work perfectly either direct to the mycloud, or in the hub (so its not the hub). This other drive however REFUSES to work when connected to the single bay unit - yet it was working perfectly for a long time prior. I’ve rebooted everything, tried different combo’s of connections, and at one point I DID have the drive show up (but it looked like it reset the attributes - not a biggie) but as soon as I tried to change it from public to private or change the share name, it didn’t stick. A refresh of the web page now made the drive disappear again. Sure I can leave it connected to the PR2100 as all is working fine again like that, but I would prefer to have it connected to the single bay unit along with the other 2 drives as I like to keep the PR2100 dedicated for other use.
Formatting the drive is not an option as its a 2TB drive that is approx 40% full. I’ve consistently used the EJECT function when moving the drive from the Win10 pc’s and the PR2100 (I didn’t/don’t do this with my other 2 drives connected via the hub, yet they still seem ok).
Can anyone please assist as I’m getting peeved, and fearing all the constant disconnects will eventually corrupt my data that I have on the drive.