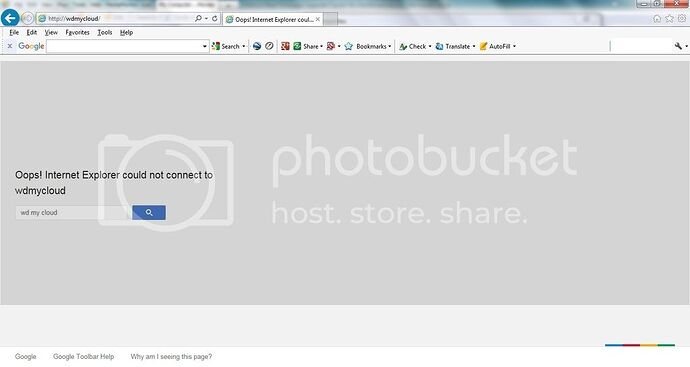Overview:
This seems to be an issue for some of us who unbrick the WD My Cloud using the original_v3.04.01-230.tar.gz file then perform an upgrade to firmware version 04.04.01-112. The problem is such posts get lost among the rest of the posts/thread where people complain about not being able to access the My Cloud Dashboard because the My Cloud IP address has changed. That is not the case here! In all cases the Dashboard is not accessible via multiple computers (Windows 7, Windows 10, Android mobile devices) using multiple browsers (Windows Explorer, Firefox, Chrome) at either the unit’s IP address or via http://wdmycloud/.
Background:
Due to initial 4T drive that came with the My Cloud unit becoming damaged and non-mountable (due to loads of bad blocks/bad sectors) used a spare hard drive, followed the unbricking procedure earlier this year and was, eventually after several unbricking attempts, able to upgrade the firmware to the current version at that time. Recently, while fooling around trying to troubleshoot why several of my external USB drives mount improperly via the My Cloud USB port under the OS 3 firmware, I bricked the My Cloud. More details on this USB/OS 3 issue is discussed at the following link: https://community.wd.com/t/not-solved-usb-my-book-not-recognized-0k/96850/36
Initial Unbricking Process:
Initially used the directions from this link: https://drive.google.com/file/d/0B_6OlQ_H0PxVejVic2ZubXBfbHM/view?pli=1 to “unbrick” at first a 250GB then subsequently a 1T drive for use in the WD My Cloud enclosure.
Drives Used:
Hitachi Deskstar model HDT25025VLA380 - 250GB drive
Seagate model ST31000333AS – 1T drive.
Computer/OS/Hard drive connection used to perform upgrade:
Home built Windows desktop PC
Ubuntu 14.04 x64 Live CD (booted to Ubuntu Live CD)
Hard drive connected via internal SATA connector in desktop PC.
Problem:
After “unbricking” either drive and then immediately performing a firmware upgrade to the latest version the Dashboard no longer loads. Forced to reload the “.img” files from the original_v3.04.01-230.tar.gz file via the following Linux procedure:
dd if=kernel.img of=/dev/sdb5
dd if=kernel.img of=/dev/sdb6
dd if=config.img of=/dev/sdb7
dd if=config.img of=/dev/sdb8
dd if=rootfs.img of=/dev/sdb1
dd if=rootfs.img of=/dev/sdb2
Steps Performed Post Initial “Unbrick” with v3.04.01-230:
Note: In trying to do this as any non technical/non geek person would do, I did not turn on or off, enable or disable, any options on the My Cloud. Because of this trying to fix the Dashboard not loading issue via SSH is not possible.
After “unbrick” the Dashboard initially loads via http://wdmycloud and its accessible.
Because Capacity is wrong, performed a System Only restore (Dashboard > Settings > Utilities > System Only button). No other changes made.
Post reset, Dashboard is accessible and capacity is correct. Performed firmware upgrade to latest firmware version (currently 04.04.01-112) by selecting Dashboard > Settings > Firmware > Update Now. Note: Upgrade took a long time, over 15 minutes, before unit rebooted.
Post reboot, white LED for at least five minutes before turning blue. Web browser still indicating rebooting.
A minute or two later web browser changed from “reboot” to indicate the following:
Error
• Timeout; waiting for reboot. Verify that the LED on the front of your device is not red; then find the device on the network and reinitialize the web user interface. If the LED is red, reboot your drive manually. (31001)
Reloaded web page (http://wdmycloud/) and Dashboard fails to load.
However, the Twonky interface (http://wdmycloud:9000) does load indicating Version: 7.2.9-6.
Windows Explorer finds the My Cloud and indicates the three default (public) folders within it. No other folders listed or present.
DLNA media client (Roku and Windows Media Player) finds My Cloud Twonky media server.
Tried the following post firmware upgrade:
- Removed and reapplied power.
- Performs a 4 second reset by removing
power, pressing down on the reset button, reapplying power and
waiting at least four seconds. - Performed a 40 second reset by
removing power, pressing down on the reset button, reapplying power
and waiting at least 40 second.
Problem remains!!! Dashboard fails to load, while the My Cloud can still be accessed via Windows Explorer and DLNA media player clients, and Twonky administration page is accessible.
Because Dashboard fails to load am forced to go back through the process of pushing thev3.04.01-230 “.img” files to their respective hard drive partitions all over again to revert back to v3.04.01-230.
If I unpack the rootfs.img file from the latest firmware file (http://download.wdc.com/nas/sq-040401-112-20151013.deb.zip) and push it to /dev/sda1 and /dev/sda2 the My Cloud unit fails to boot up, shows only a white LED light that blinks once every minute or so with no network access indicated via the My Cloud’s Ethernet port LED’s.
Further Questions:
- Have others experienced this issue? What steps were taken to troubleshoot the issue?
- What steps, if any, were performed that lead to a successful upgrade to latest firmware?
- What post upgrade to latest firmware issues remain, if any (like USB failing to mount properly)?
- Is there an official WD downloadable file containing the “.img” files needed to “unbrick” a hard drive?
- If one has SSH active, what can be done (commands, file edits, etc.) via SSH to trigger the
Dashboard to start loading again?
Note: There are several methods for pushing a new firmware or downgrading to older firmware via SSH discussed elsewhere.
Further observations: Some indicators that an upgrade or unbrick failed. If the LED blinks once every minute. The LED indicators on the network port are not lit up, or only one lights up occasionally.