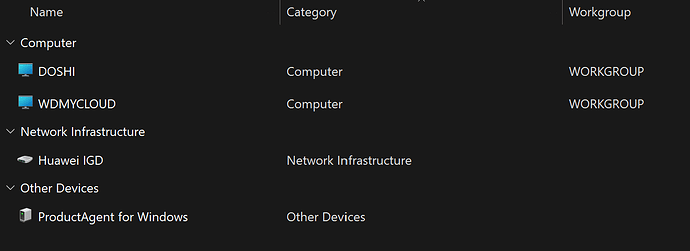Did you any solution @FriendsJoe?
It’s okay if I cannot access my data from public network. However, I’m stuck in accessing data in home network itself now.
I hope this doesn’t mean device is bricked now.
General troubleshooting steps. Try accessing the My Cloud Dashboard using either it’s name or IP address.
Single-Bay My Cloud OS 3 Dashboard Access
https://support-en.wd.com/app/answers/detailweb/a_id/15104
In certain cases a 40 second reset using the reset button on the back of the single bay My Cloud can resolve certain access issues.
My Cloud OS 3 Pin Reset and System Only Restore a Single Bay My Cloud Device
https://support-en.wd.com/app/answers/detailweb/a_id/24022
Check the front LED on the single bay My Cloud to see what color it is. If it is red that typically indicates some sort of problem.
Replace the ethernet cable that is used to connect the My Cloud directly to the local network router/gateway. Also try connecting the My Cloud to a different network port on the network router.
I reset it. However, it is still not accessible. I tried using the following options
- Windows 10
- Windows 11
- Android
I have also tried the following browsers:
- Chrome
- File explorer for FTP
- FileZilla
- Andoind FTP client
I have tried changing three ports directly connected to the router. It shows a steady blue LED. It is visible in my network however, I cannot access it. Refer to the screenshot for more details.
A 40 second pin reset will reset the FTP and SSH options on the My Cloud back to Off. If one hasn’t enabled the FTP or SSH option in the My Cloud Dashboard > Settings section they will be unable to access the My Cloud using those protocols.
Try using http://wdmycloud.local. Are you sure that 192.168.2.13 is the current IP address for the My Cloud?
In Windows File Explorer under Network one may see the My Cloud listed under the Storage category. If so, one can either double click on the icon to open the My Cloud Dashboard, or right click on the icon and select properties which will indicate the My Cloud’s IP address.

All this assumes one has a My Cloud device and not the completely different My Cloud Home device. The My Cloud Home does not have a “Dashboard” option like the My Cloud does.
Edit to add: Also note that certain network configurations such as; VPN, Host Name Mappings, local DNS resolvers (like Pi-Hole), or certain router configurations (like parental access controls) may potentially prevent proper name resolution of the My Cloud device name or access to the My Cloud device.
Right.
Filezilla and putty rely on a SSH connectin - - > which defaults to “off” (i.e. “you ain’t getting in that way”).
To access the GUI (aka MyCloud Dashboard) - - - type the IP address of the device in a web-browser address bar - - - > Just like you would to access a router dashboard.
The MyCloud HOME is a completely different animal - - - - you need to visit the “MyCloud Home” subforums for that device, as they run an android architecture as opposed to the Linux architecture of the regular “MyCloud” line.
Hello @Bennor ,
I am sure 192.168.1.13 is the IP address of my WD MyCloud. Refer to the screenshot below:
I do not see WDCloud like your screenshot. I see it as below:
Sorry, I didn’t the point about VPN and Hostname mappings. I do not have anything as such on the machine.
If I do a 40-sec reset it should reset all the configuration changes right? I want to assure my data on drive is safe.
See the following link on how to reset a single bay My Cloud:
My Cloud OS 3 Pin Reset and System Only Restore a Single Bay My Cloud Device
https://support-en.wd.com/app/answers/detailweb/a_id/24022
From that link:
Critical:
The following process is Not Data Destructive and will not impact user data on the device.Option B: 40 Second Reset (Reset with Power Off)
The 40 Second Reset, also known as System Only Restore, will reset the following:
- Admin User Name (default = “admin”)
- Admin Password (No password by default)
- Device Name (default = “WDMyCloud”)
- SSH (Secure Shell) on Firmware 04.xx.xx-xxx, User Name and Password (default = “root” and “welc0me”)
- SSH (Secure Shell) on Firmware 2.xx.xxx, User Name and Password (default = “root” no default password, new password enforced)
- Remove all Users except Admin
- All Share permissions (default = Public)
- Automatic Firmware Update (default = off)
- Network Mode (default = DHCP)
- Remove all Alerts
- mycloud.com account association (default = not configured)
- Mobile app account association (default = not configured)
- WD Sync association (default = not configured)
- Backup jobs (default = not configured)
- Safepoint jobs (default = not configured)
To execute the 40 Second Reset:
- Power down the device and remove the power cord from the device
- Using a paperclip or narrow tipped pen, press and hold the reset button
- While continuing to hold the reset button, reconnect the power cord to the device and continue to hold the reset button for at least 40 seconds
- After releasing the reset button the device will reboot
This process may take upwards of 15 minutes. Please wait until the Power LED is solid blue, indicating the device is ready to use.
Edit to add: It appears you may be running BitDefender (as indicated by “ProductAgent for Windows” in your screen capture). As a troubleshooting step try disabling BitDefender then see if you can access the My Cloud Dashbaord. It’s possible BitDefender is blocking the My Cloud URL.
I tried disabling the security client. Still, the issue remains the same. I cannot see my WD device under storage. I can see it as a computer but cannot access any properties. I Cannot access it from the web interface as well.
Not sure its been ask or suggested, but as a troubleshooting step have you tried accessing the My Cloud on a different computer or mobile device that is on the same local network?
One could try directly connecting the My Cloud to their computer if their computer has a Ethernet networking port (RJ-45) and then see if one can access the My Cloud Dashboard.
Access My Cloud When Connected Directly to a Computer
https://support-en.wd.com/app/answers/detailweb/a_id/16312
Hello @Bennor ,
Sorry for the delay in response. I was away busy with work for the last 2-3 weeks.
None of the options to reset are working for me. Can you help me with an option to reset the OS part without losing my data?
My last option would be to take a backup using SATA to USB converter. After data extraction go for all other options. I have photos of last 8 years and my important documents.
What color is the front LED on your My Cloud?
If one has a first generation single bay My Cloud (P/N # on the bottom of the unit ends with “-00”) then one can extract (“shuck”) the My Cloud enclosure to extract the internal hard drive. Plenty of videos online showing how to “shuck” the single bay enclosure. Once the hard drive is extracted one can connect it (using a powered USB to SATA adapter, docking station or spare SATA port on a computer) to their computer that is running Linux or is using a Windows Linux driver. One can then attempt to access the EXT4 formatted data partition to see if they can access (and backup) their My Cloud user data.
One can try the method of restoring the OS3 v4.x firmware to their first generation single bay My Cloud at the following link:
Replace HDD - English.txt: https://wd.hides.su/fox_exe/WDMyCloud-Gen1/Replace%20HDD%20-%20English.txt
https://wd.hides.su/fox_exe/WDMyCloud-Gen1/
original_v03.04.01-230.tar.gz
or
original_v04.01.02-417.tar.gz
The latest v4.x firmware can be downloaded from the WD Support website (see link top of page).
Normally it’s best to start from scratch with the above replace hard drive directions. But if one wants to try and just restore the firmware itself they can try starting with step #9 in those directions. Generally after running these directions one should perform a 40 second pin reset or if they can access the My Cloud Dashboard, perform a System Only restore.
It is wise to backup any user data from the data partition first. One is on their own when using these directions. Sometimes one has to run the directions several times before one can reach the My Cloud Dashboard. Use these directions at your own risk!!!