OK this is quick and dirty with some screen captures explaining how the WD Sync program works with external USB hard drives. Sorry for some of screen caps having black bars over some content, had to block out some of the information on those screens. Note: While these steps / actions worked for me, your experience may be different.
Hardware / Software Used:
Windows 10 Pro Version 10.0.10586 Build 10586
Windows File Explorer
WD Sync Version 1.1.5731
WD My Passport 320GB USB External Hard Drive (WD 3200BEV)
My Cloud 1T Firmware Version 04.04.01-112
General steps:
Right click on WD Sync icon in task tray. Select “Settings…” and the WD Sync Settings screen will appear.
Click the “Add…” button and the Local folder browser dialog box appears. Select a local folder on the external USB drive (WD My Passport drive used in this example) that is connected to the computer. For this example I selected the Nexus 7 Factory Images folder. then select the “Select Folder” button.

In the Device Folder Browser window select a folder location (or create one via the “New Folder” button) on the My Cloud where the files will be synced too. For this example I selected the Passport Sync Folder. Then select the “Select Folder” button.

The WD Sync Settings screen should appear again, this time indicating the new folder sync that has been created. Select the “Close” button.
WD Sync program should now start to sync the contents of the folder on the external USB drive over to the folder on the My Cloud.
If one right clicks on the WD Sync icon in the task tray it should indicate the files it is syncing to the My Cloud. Sometimes it may take a number of minutes before the sync begins if there is a large number of files to be sync’d to the designated folder on the My Cloud.
Ejecting and reinserting the external USB hard drive:
I did eject the external USB hard drive (WD Passport drive) and after a few minutes Windows 10 threw up the following message.
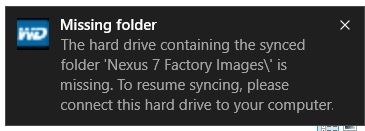
I then rebooted the Windows 10 computer. And Windows 10 threw up the following WD Sync warning immediately after booting to the desktop. This message was followed by the preceding screen capture message by WD Sync indicating the drive/folder was missing.

I plugged the external USB hard drive (WD My Passport) back into the computer. No message by WD Sync was presented. I then copied some files from my computer into the folder (Nexus 7 Factory Images in screen captures above) on the external USB hard drive (WD My Passport) that was being monitored by WD Sync and the WD Sync program synced the files to the designated folder on the My Cloud.
Bidirectional Syncing:
I then subsequently copied several files to the folder (Passport Sync Folder in the screen captures above) being monitored on the My Cloud by the WD Sync program and those files were subsequently copied to the external USB hard drive (WD My Passport) designated folder. Note: there was a noticeable delay of a few minutes before the files were copied from the My Cloud to the external USB hard drive (WD My Passport), I assume its because the WD Sync program was scanning and comparing the files in both locations before doing the bidirectional copy from the My Cloud to the external USB hard drive. I experience this same delay when files get synced by the WD Sync program to a local folder on my computer’s hard drive.
Conclusion:
- One can sync from an external USB hard drive to the My Cloud using the WD Sync program.
- The WD Sync program will bidirectional syncing “new” files from the My Cloud to the external USB hard drive.
- If one ejects the external USB hard drive, the WD Sync program will display error messages indicating the drive is missing.
- The WD Sync program will continue to sync from the external USB hard drive once that external hard drive has been reinserted back into the computer.

