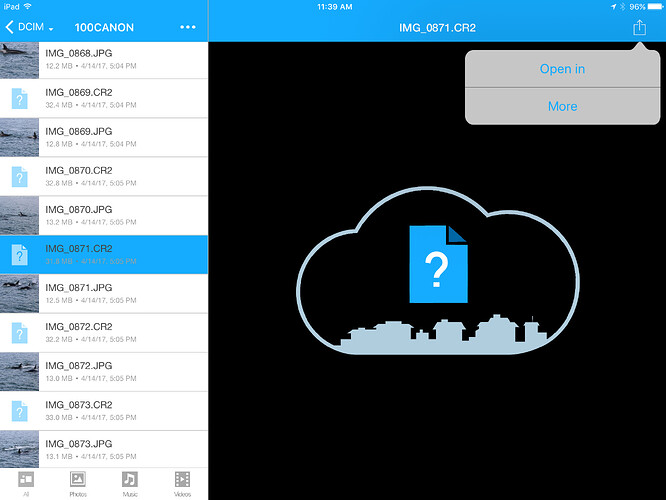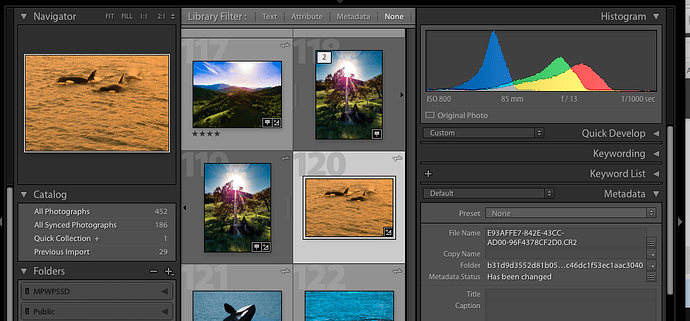Hi Richard, sorry for the delay! Here is my workflow for getting RAW images from the My Passport Wireless Pro to Lightroom for iPad :
1.) Find the RAW image you’d like to add to Lightroom for iPad - you can see here that I’ve also exposed the whole path here for your convenience :
2.) Tap the “Open In” button in the upper right — once you tap on an image (like I did here), it may take a few seconds (depending on the file size) for the button to become accessible.
3.) In the menu that appears after tapping “Open In”, tap on your 3rd party app of choice (in this case, Lightroom)
4.) The photo will then be sent to Lightroom for iPad, and stored locally (on your iPad) within the Lightroom app (so you will be able to work on it, in Lightroom, even if your My Passport Wireless Pro is powered off)
5.) One heads up — when I tried this the first time, Lightroom for iPad gave me the spinning wheel and I wasn’t able to edit. My theory is that Lightroom was trying to sync with the cloud (which was impossible, since my iPad was directly connected to only the My Passport Wireless Pro). I backed out of the editor view, then re-entered it, and it was fine. I also had no issue when I opened a totally different image…anyway, just a heads up if you bump into this too. ![]()
You can see here that I’ve made some horrible (really, tasteless ![]() ) edits to the photo in Lightroom on iPad:
) edits to the photo in Lightroom on iPad:
6.) And, once I reconnect my iPad to an internet connection, I see that the image (including all those edits) has also synced over to Lightroom on my Mac.
Let me know if this helps - I’m still digging in to see if we can do batch add, but for now, this might be your best bet for getting RAW files from your My Passport Wireless Pro into Lightroom for iPad, and then syncing Lightroom for iPad with Lightroom for Mac or Windows. ![]()