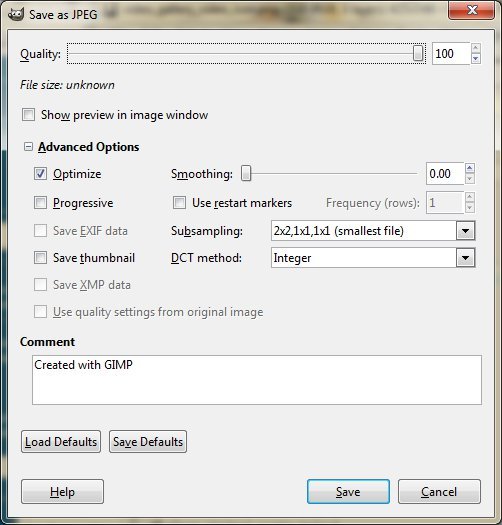Ive got most of my movies with full content info, with exception of 1 or 2 titles, so ive added jpegs for the artwork for those, even though the resolution is high, the quality looks worse than the lower resolution metathumbs from the other files, is there a way to fix this, ive tried resizing the jpgs but they never look any different, thanks
First, if you are adding jpgs to folders that also has metathumbs you need to change the .jpg extension to .metathumb since they don’t co-exist together.
Second, what do you mean by high resolution? With .jpgs size (width & height) doesn’t necessarily mean better quality and you can’t just resize the image to a large size to make it better quaility. You have to actually start with a high resolution image to end up with a high quaility image.
The only way to know why your images don’t look the same as the metathumbs is for you to upload them so that someone can see what you images look like.
For what it’s worth, I create my own .jpg file / folder pics. Getting the source pic from various sorces. Noticed some displayed fine, while others where vey pixelated, could not understand why. Upon investigating, noticed all them showing pixelated had exif info embedded. Used IrfanView just to re-save without the exif info, and all of them are fine. Relies that doing a save as, may of done other things, so technically may not be correct, but it worked.
Yes, you are right. If an image has exif tagging it does affect how the SMP displays the image.
Tinwarble wrote:
Yes, you are right. If an image has exif tagging it does affect how the SMP displays the image.
Tagging in general, or is it the presence of an EXIF Thumbnail?
Ok i have 5 folders all with different movies, they all have the proper metathumbs which look good, i have 2 folders of tv stuff where ive downloaded my own images from the internet and used jpegs only in that folder, the ratio is 623x1024 which is basically an increased metathumb size, anyway when viewing them on full screen they look really good, but as a folder thumbnail they look terrible compared to the metathumbs from other folders
Quick question: Are you running version 1.10 firmware?
Yes 1.10, i did downgrade to 1.4 but didnt make and difference to image quality, ive tried removing the exif data which surprisingly makes the image sharper but still the compression looks horrible
TonyPH12345 wrote:
Tagging in general, or is it the presence of an EXIF Thumbnail?
I’m not sure if it’s tagging in general as I have only really seen it with EXIF. I have several images saved with XMP, but I can’t remember if I’ve seen the issue with those, I’d have to test. I’m also not sure about IPTC because I haven’t even come across any images with this.
lee71 wrote:
Yes 1.10, i did downgrade to 1.4 but didnt make and difference to image quality, ive tried removing the exif data which surprisingly makes the image sharper but still the compression looks horrible
I believe the reason Tony asked is because there has been some image handling improvements in 1.10, if I remember correctly, earlier firmware had some bugs were images were not as sharpe as they should be. But that would have effected all your thumbs, not just a few.
Here’s some that you can try, and has worked for me in the past. Open the image in Gimp/Photoshop (if you don’t have either Gimp is free), then copy the image, Ctrl>C, then select File / Create / From Clipboard. Then save the new image as “yourfile.jpg”. When the “Save as Jpeg” box comes up, make sure you save it like this:
i use photoshop cs3, ive tried every save option available, removed exif data and the thumbnail is still poor, i can upload one if you want to check it out for me
Yeah, if you want to upload it I’ll see if I can figure out what’s wrong.
But as far as saving the file, and I don’t know if I made it clear or not, but what I was trying to tell you to do is that you actually need to open the image in photoshop, then copy the image, open a new empty photoshop window and paste the image then save it.
Just saving the image will not fix any defects, copying it then pasting it in a new window is like creating a new image, if that makes sense.
yeah i know what you mean, but i made these images from larger wallpapers so theyre not just downloaded and used,
heres oneOk, I don’t see anything wrong with the image itself, other than the quality of the image.
Is this what your image looks like when being displayed?

If it looks like this or worse, then I can explain why your display quality is worse than the quality of the actual image. The reason is that the SMP doesn’t actually use the image that you have saved for your file. The image it uses is actually a cached and resized image.
What happens is that even though theimage you have is 638X1024, it resizes caches and resizes that image to 114X161 (if your are using the Mochi theme in Gallery View), actually it’s probably more like 107X161 in your case because your image doesn’t match the ratio it uses, and that is the image that is displayed. So even though, at the size you have your thumb, the quality looks good, when you resize it to the image size the SMP is actually using the quality is not as good.
The easiest way to see what the image looks like that is being displayed is to, and if you are accessing your files on a network storage, is to copy the files for one video to a thumb (video file, thumb, xml, etc.), then plug it into the SMP. View the file on the SMP and allow it to display the thumb, then eject the thumbdrive and plug it back into your PC and open the .wd_tv / thumb folders and then open the “file_name.thumb_xxxXxxx” (these are just .jpgs) in photoshop.
no the image looks much worse on the smp, also im using the default theme… The weirdest thing is that i made a new folder last night with a folder jpeg, quality looks great on the player, so i re made my f1 covers the same way and they still look bad, god knows whats going on lol
Did you clear the media library?
If you didn’t then it is still using the old cached image. If you did, then it may still be using the old cached image because they can be hard to get rid of and you may need to rename your folder before the new image is replaced.
By the way, the default theme is the Mochi theme.
ah sorry didnt realise that was the default theme name:flushed:
Yeah i did clear the library but its still there, weird how a new image i made looks perfect but these look rubbish, i cant work it out
Try changing the folder name, then clear the library again and see if that makes any difference.
i already did that last night, changed names, moved stuff around, still no change
Hmm…then that is weird. If the image you’re using is the same as the one that shows up fine in a new folder then something is going on because changing the the folder name that the image is in should cause it to show the image correctly because you are basically creating a new folder and nothing should be cached for it.
The only 2 other things that I can think of is to first delete the .wd_tv folder on the drive your files are on (there maybe multiple ones on the drive so just delete them all), then clear the media library.
If that doesn’t work, do it again (delete the .wd_tv folders), then do a factory rest on the SMP.